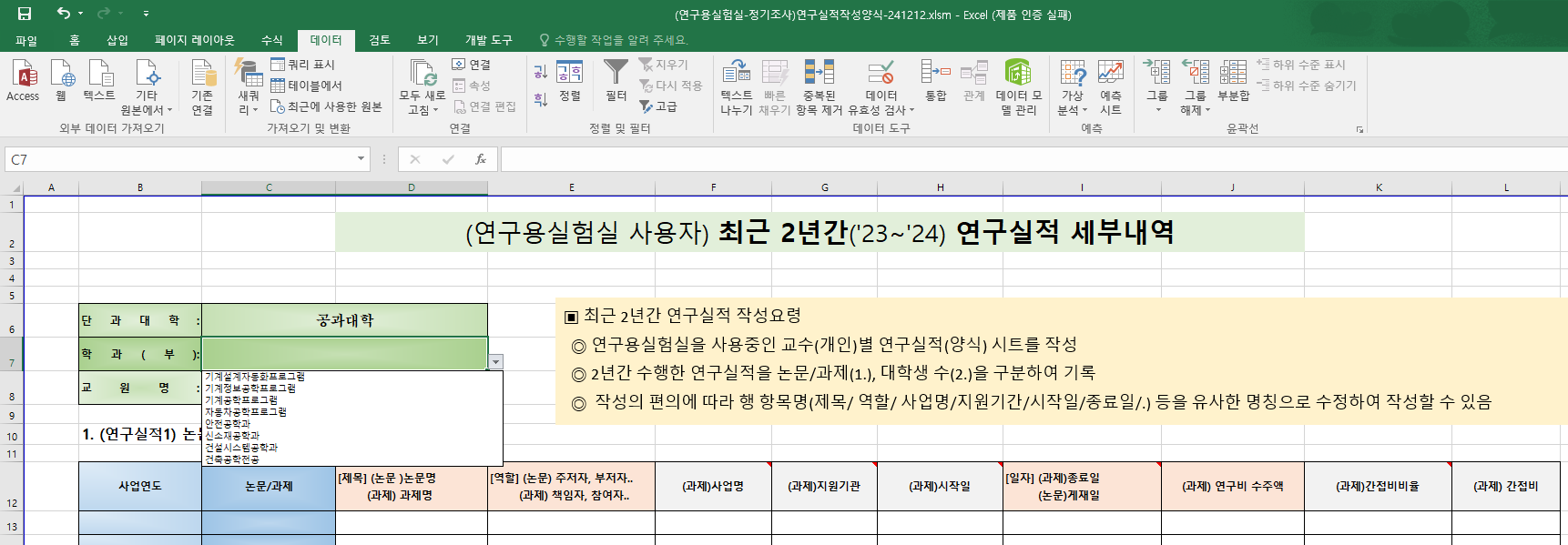엑셀 데이터 '데이터 유효성 검사' 기초부터 고급까지
엑셀 작업을 할 때 셀의 내용을 특정한 목록에서만 선택하도록 제한해야 하는 경우가 있습니다.
이런 경우에 사용하는 기능이 데이터 그룹의 "데이터유효성검사" 의 '목록' 기능입니다.

데이터 그룹에서 "데이터 유효성 검사"를 클릭하면 "데이터 유효성" 창이 나타납니다.
'데이터 유효성 창'에서 설정 탭의 유효성 조건의 '제한 대상'을 [목록]으로 선택합니다.
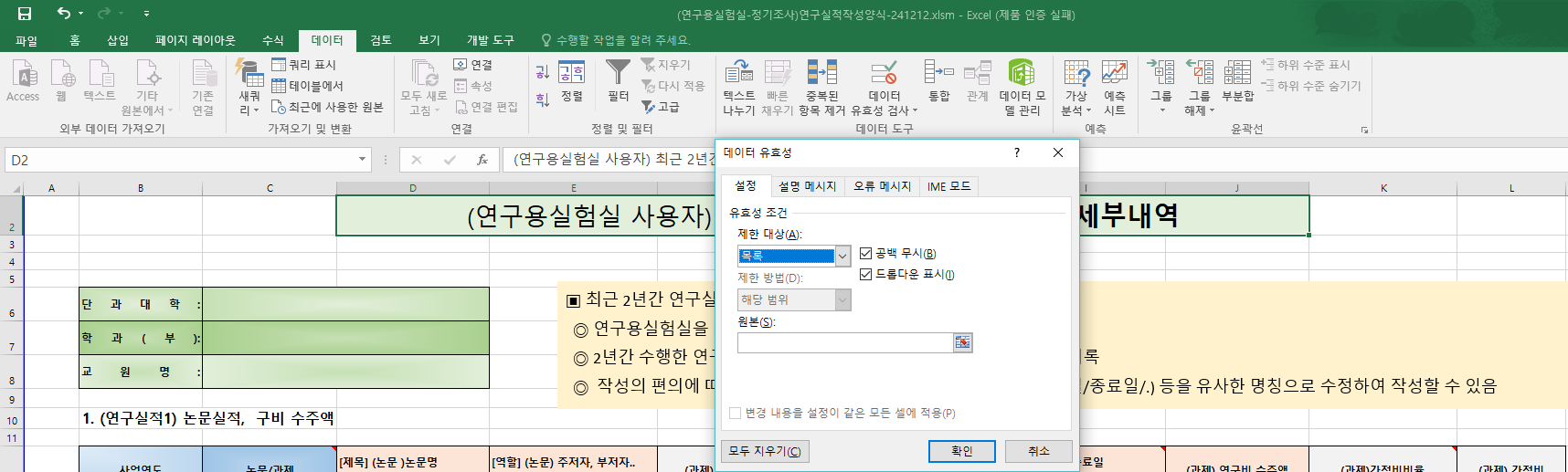
<데이터 유효성 검사: 기초>
유효성 조건의 '원본' 입력란에 제한하고자 하는 목록을 컴마(,)로 구분하여 입력합니다.
이렇게 하면 선택한 셀에 화살표()가 생기며, 화살표를 클릭하면 '원본' 입력란에 입력한 값이 나타납니다.
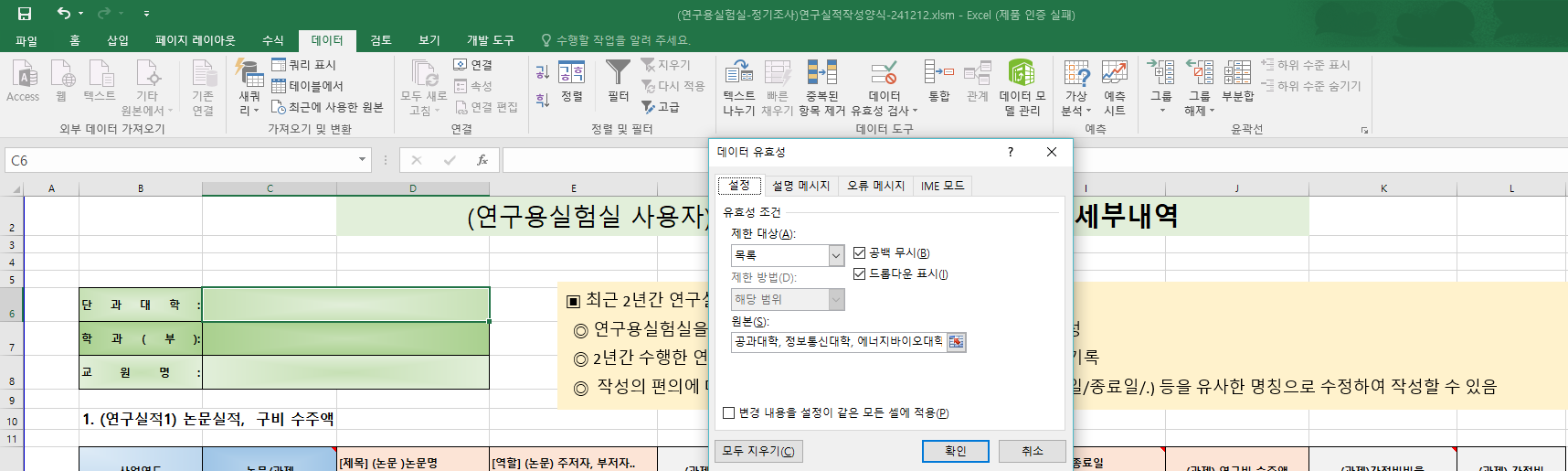
'데이터 유효성 창'의 '설명 메세지' 탭에서 '제목'과 '설명 메세지'를 작성하면 선택한 셀에 설명이 표시됩니다.
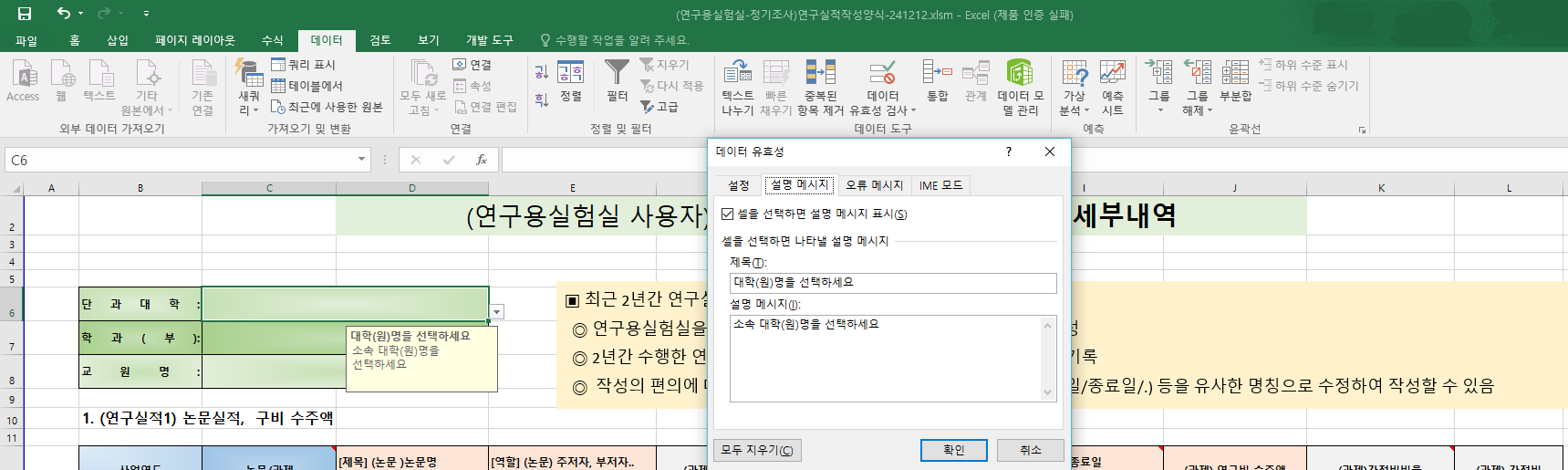
이렇게 하면, 선택한 셀에 '설명 메세지가 나타나는 것을 확인할 수 있습니다.

그리고, 선택한 셀의 우측 화살표를 클릭하면 '원본' 입력란에 입력한 목록이 나타납니다.
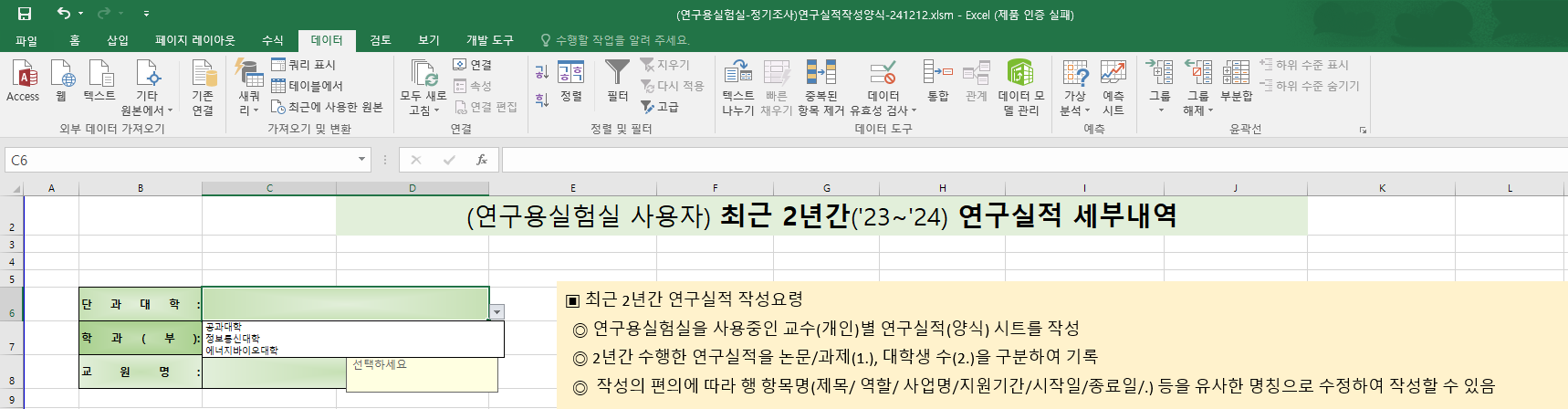
유효성 검사 기능을 적용한 셀에 입력한 목록과 다른 내용이 입력되면 에러 창이 나타납니다.

<데이터 유효성 검사: 중급>
데이터 유효성 조건의 목록으로 입력할 원본 목록 내용이 많은 경우에는 수식 그룹의 '이름 관리자' 기능을 사용합니다.
'이름 관리자' 기능은 수식 그룹에 있습니다.

여러 셀을 범위로 지정한 후에 '이름상자' 입력란에 이름을 입력하는 방법도 있습니다.
예제로 A2부터 A10까지(A2:A10)의 셀을 범위로 지정하고 '단과대학'란 이름을 부여했습니다.
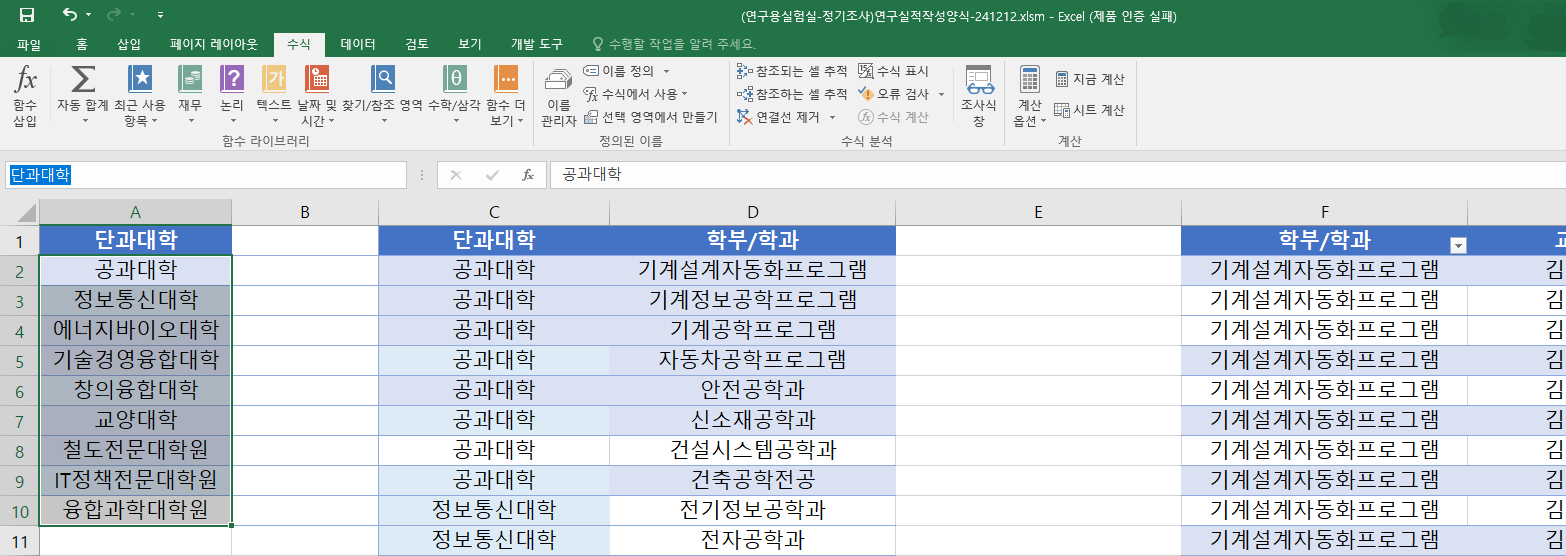
지정한 단과대학 이름은 데이터 유효성 조건의 입력란에서 등호와 설정한 이름(=단과대학)의 조합으로 사용할 수 있습니다.
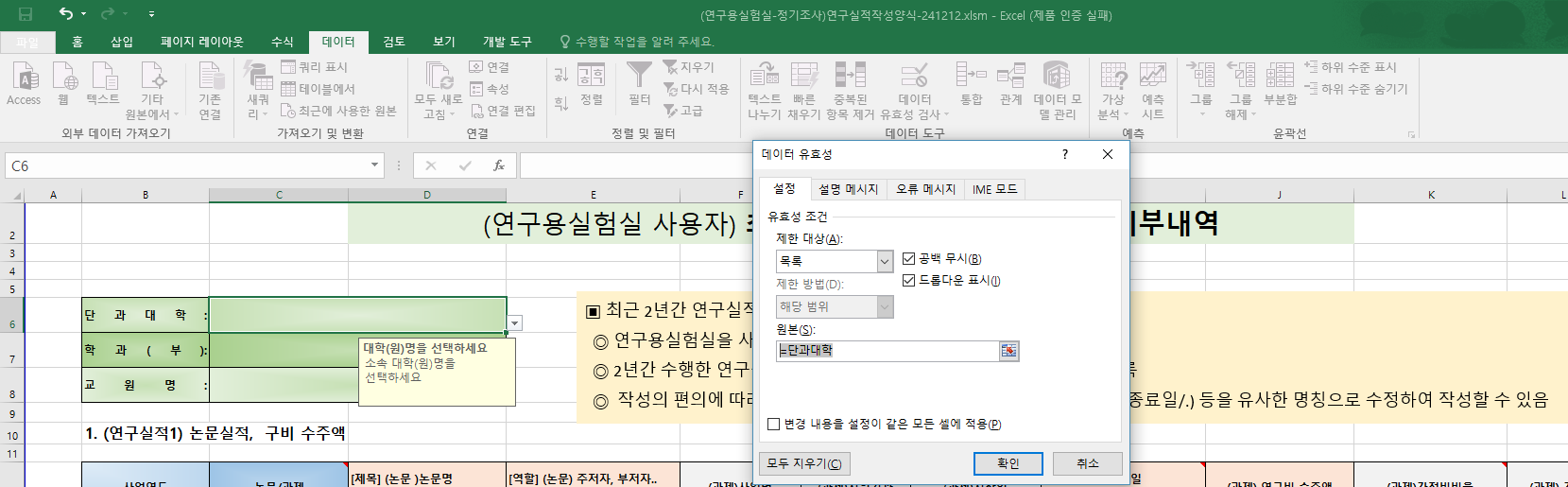
이렇게 하면 '단과대학' 이름으로 설정된 범위의 내용이 선택한 셀의 목록으로 나타납니다.
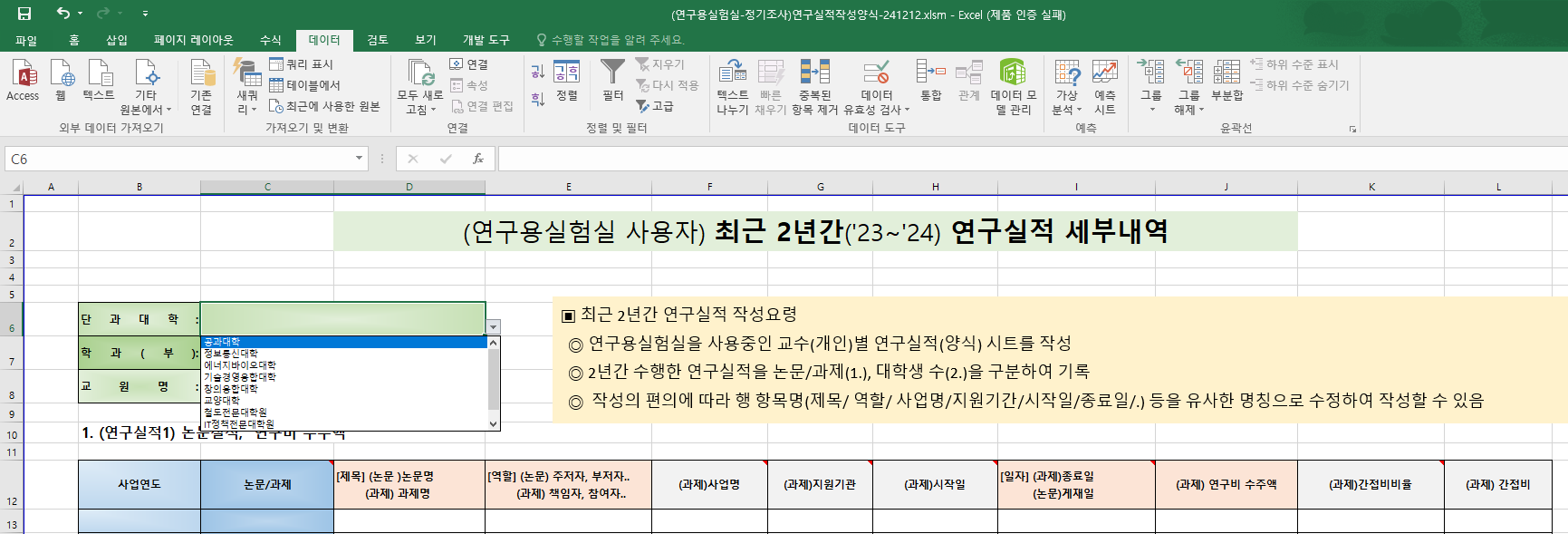
<데이터 유효성 검사: 고급>
이전 셀의 내용에 따라 특정 셀의 목록 내용이 종속되어 다르게 나타나도록 할 경우에는 INDIRECT 함수를 사용합니다.
예를 들어, C6셀에서 '단과대학' 이름으로 지정된 범위의 목록을 선택에 따라 C7셀의 학과(부)를 다르게 나타나도록 하려는 경우입니다.
이런 경우에는 먼저, 단과대학 이름으로 지정한 범위의 목록 내용별로 나타나야하는 범위를 지정하고 각각 이름을 부여해야 합니다.
예를 들면 '단과대학' 이름으로 지정한 목록이 '공과대학, 정보통신대학, ..'이라면, 먼저 공과대학 이름으로 공과대학이 선택되었을 때 나타나야 하는 학과(부) 범위를 지정하여 '공과대학' 이름을 부여해야 합니다.
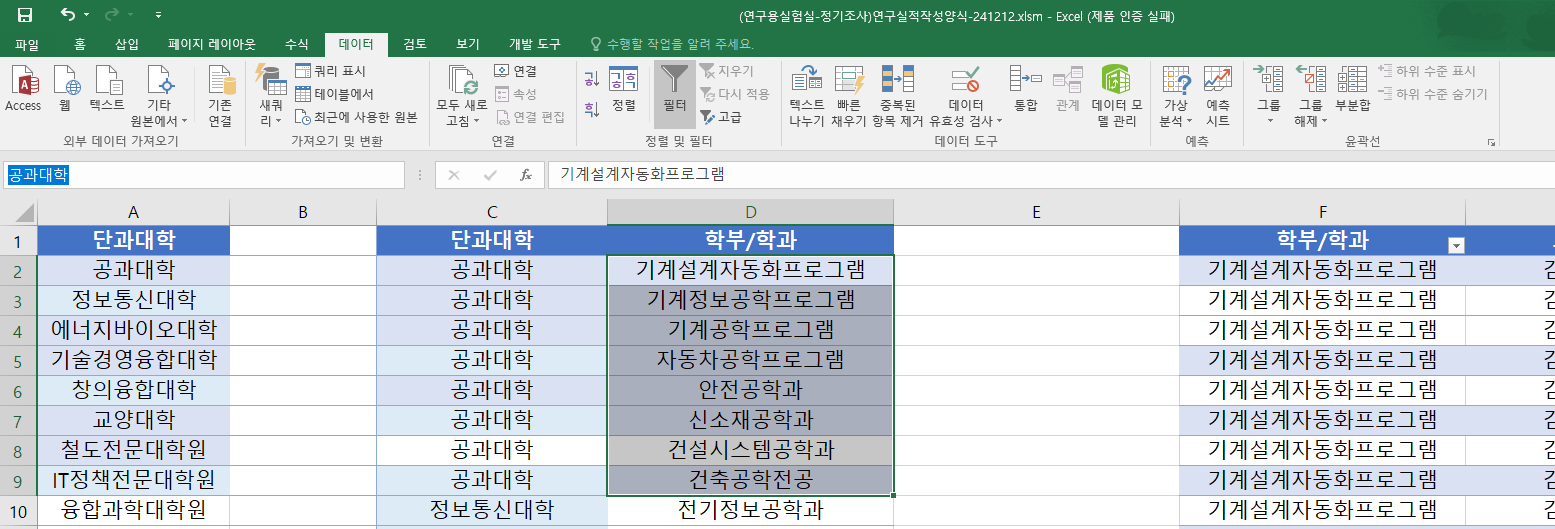
이 때는 데이터 유효성 조건의 입력란에 INDIRECT 함수를 사용합니다.
즉, 입력란에 등호와 INDIRECT함수와 셀 주소의 조합(=INDIRECT(셀 주소))으로 입력합니다.
셀 주소는 '단과대학' 목록이 나타나는 셀 주소($C$6)를 입력합니다.

이렇게 하면 C6셀에서 단과대학으로 '공과대학'을 선택하면, C7셀의 목록에는 '공과대학' 소속학과가 목록으로 나타납니다.